Tips Photoshop Pemula - Membuat Efek Polaroid Pada Foto

Tips photoshop dengan efek polaroid ini cukup populer, banyak artikel di internet membahas tutorial tentang efek ini. Dalam postingan ini, saya juga akan mencoba membuat efek polaroid ini sekaligus menjadi bahan latihan/tutorial bagi teman-teman yang ingin mencobanya.
Oke.. gambar yang akan saya gunakan adalah gambar menara eiffel Paris, gambar ini bisa anda dapatkan di situs www.phototravels.net. Berikut ini gambarnya:

Langkah-langkahnya sebagai berikut:
1. Pertama, jalankan Photoshop dan buka file di atas. Sebaiknya dicopy dulu file tersebut untuk membandingkan hasil dengan yang aslinya.
2. Pada palette Layers terlihat sebuah layer yaitu Background. Tekan CTRL+J untuk menduplikat layer tersebut. Hasilnya nanti terlihat seperti ini:
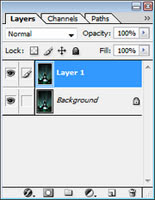
3. Masih pada palette Layers, klik layer Background, lalu klik ikon Create a new layer 3 kali pada bagian bawah palette Layers untuk membuat 3 buah layer baru.
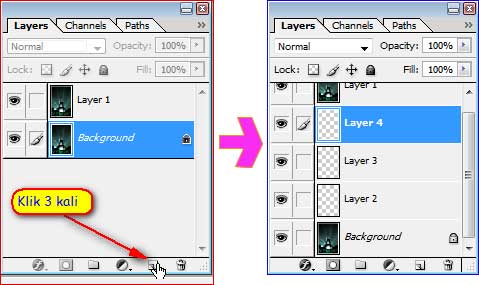
4. Klik/aktifkan Layer 2, lalu tekan huruf D pada keyboard (untuk menyetel warna foreground dan background ke defaultnya, yaitu hitam dan putih). Kemudian tekan ALT+BACKSPACE untuk mengisi layer dengan warna hitam. Pada palette layers akan terlihat seperti ini:
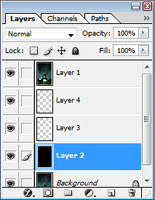
5. Klik/aktifkan Layer 4, lalu pada bidang gambar, buat seleksi seperti pada gambar ini: (gunakan Rectangular Marquee Tool)

6. Tekan CTRL+BACKSPACE untuk mengisi layer dengan warna putih.Selanjutnya klik/aktifkan Layer 1 pada palette Layers, lalu klik menu Layer > Create Clipping Mask. Kemudian tekan CTRL+D untuk menghilangkan seleksi. Hasilnya akan terlihat kurang lebih seperti ini:
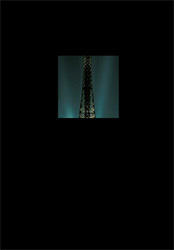
7. Lanjut, klik/aktifkan Layer 3 pada palette Layers, kemudian buat seleksi seperti ini:

8. Tekan CTRL+BACKSPACE untuk mengisi warna putih. Lalu CTRL+D. Hasilnya:
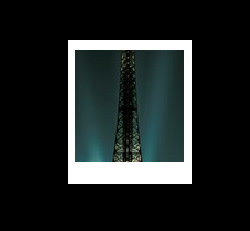
9. Kemudian kita beri bayangan, klik menu Layer > Layer Style > Drop Shadow. Pada kotak dialog, langsung klik tombol OK.
10. Selanjutnya fokus ke paletter Layers, pilih Layer 4 dan Layer 3 secara bersamaan (seleksi multi-layer). Caranya klik dulu Layer 4, lalu sambil menekan SHIFT, klik Layer 3. (Perhatian: tidak semua versi photoshop mendukung seleksi multi-layer ini, mungkin hanya photoshop versi terbaru saja yang bisa. Jika photoshop yang kalian gunakan tidak bisa seleksi multi-layer, gunakan ImageReady, caranya klik menu File > Edit in ImageReady. Program ImageReady akan muncul, lalu lakukan kembali langkah tadi. Langkah-langkah selanjutnya di bawah ini tetap akan dilakukan di program ImageReady).
11. Klik-kanan pada gambar, lalu pilih Free Transform. Buatlah putaran sehingga kurang lebih seperti gambar ini: (Setelah buat putaran, dobel-klik gambar untuk menerapkan hasilnya)

12. Sekarang, aktifkan Layer 1, Layer 4, dan Layer 3 secara bersamaan (Gunakan tombol SHIFT). Lalu tekan CTRL+G untuk membuat group. Pada paletter layers, tutup group tersebut dengan meng-kllik panah di sampingnya. Tampilannya seperti ini:
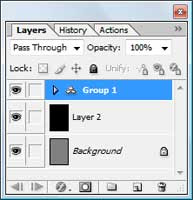
13. Drag Group 1 pada palette Layers ke atas ikon Create a new layer. Hasilnya akan terbentuk duplikat dari Group 1.
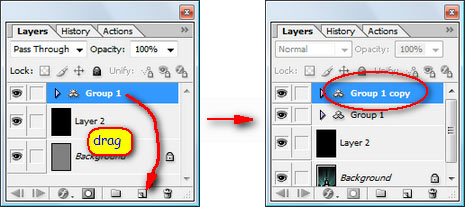
14. Selanjutnya, untuk duplikat Group 1 yang telah muncul, ulangi langkah 10 sampai langkah 13 di atas pada layer-layer yang ada di dalam group hasil duplikat dari Group 1 tadi. Untuk langkah 11, buat putaran yang berbeda dengan sebelumnya. Posisinya juga bisa dipindahkan sesuai selera. Kalau saya, hasilnya seperti ini: (Hasil milik anda tidak mesti sama dengan ini).
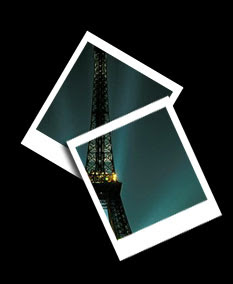
15. Ulangi langkah 14 di atas beberapa kali sampai anda merasa hasilnya cukup memuaskan dan menarik. Untuk saya, setelah beberapa kali mengulangi langkah 14 di atas, hasil akhir yang saya peroleh adalah sebagai berikut:

Selesai ... selamat mencoba !

0 komentar:
Posting Komentar
Please write your comments here.Thanks.